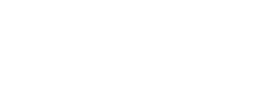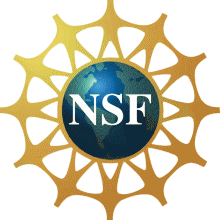The “PacerSpacer” – Simplicity in Controlling the Pace of Presentation Software (like PowerPoint)
One of the most important things you can do for Deaf/HH audience members when using presentation software such as PowerPoint is to allow sufficient time for them to read the slides before you begin talking. For Deaf/HH individuals, this means allowing time for them to stop watching the interpreter or you, switch their attention to a slide, and then return their attention to either the interpreter or you. With an interpreter, even more time is required since there is a lag time between what you say and the signing of that message.
This page describes a simple piece of animation, that we have named ‘PacerSpacer.’ The animation is simplicity itself: it’s a small square of color, which begins as red, then changes to yellow briefly, and finally to green – like a traffic light. Place it in a discreet spot on the background of your presentation slide; as each new slide comes up, wait until the PacerSpacer changes from red to yellow to green, to begin speaking. It’s a way to hold you back from the urge to start speaking ‘too soon.’
Four versions are provided below, one with a wait time set at approximately 4 seconds, and others set at 8, 11, and 16 seconds. The simplest thing to do is to select one of the four – perhaps 8 seconds – and use that for all slides.
Downloading the PacerSpacer
The PacerSpacer is © RIT/NTID. You are granted the right to download and use the PacerSpacer in any presentation, whether commercial or not, without requesting permission. However, you may not resell the PacerSpacer. We ask that you include the source URL location of the PacerSpacer in any handouts you distribute, so that others may learn of it and use it in their presentations.
To download the animated file right-click (control-click on Mac) on its icon below and save the file (“Save link as…”).
Placing the file in the background of your presentation slides: (PC or Macintosh)
- Open your slide presentation.
- Insert the PacerSpacer as a Video on my PC/Video From File into all Slide Masters
- In the Playback options, set the video to start/play Automatically
- Resize the PacerSpacer to be small and unobstrusive, and then drag the image to reposition it on the slide master(s) where it will not be a distraction.
Using the PacerSpacer in your Presentation
Your slide presentation is now ready. As you advance from slide to slide (or page to page) wait to begin speaking until the PacerSpacer has turned green. NOTE: We suggest that you do not call the attention of your audience to the existence of the PacerSpacer; doing so will only serve as a distraction as your audience watches it instead of reading your slides.
PacerSpacer FAQ
The PacerSpacer shows up on some slides but not all slides.
Your slideshow probably has multiple master slides in use. Each master slide must be changed.
I sent the slideshow to someone via email, and the PacerSpacer does not work for him/her.
When you send the presentation file, you must also send the PacerSpacer file with it. The recipient of the files needs to be certain to place both files in the same folder.
Where is the best place on a slide for the PacerSpacer?
We suggest that you place the PacerSpacer in an out of the way corner, such as the lower left or lower right corner. You do not want your audience to notice that it is there since you do not want to distract their attention from your message.
The PacerSpacer blends with the background of my slide. Is it available in different colors?
No, for now we only provide it in the red/yellow/green combination. However, it is unlikely that all three colors blend. Even if only one of the colors is visible to you, that should be sufficient for you to determine when to begin speaking.
Can I increase, on a slide-by-slide basis, the length of time the PacerSpacer takes?
The PacerSpacer comes in just four speeds; however, you can manipulate the timing. Instead of placing it on the master slide(s), you can place it individually on each slide. Then, select the PacerSpacer and change the timing from playing Automatically to the timing of your choice.
My remote controller does not always advance the slide on the first click. Why?
The animation has to complete before the slide will advance.